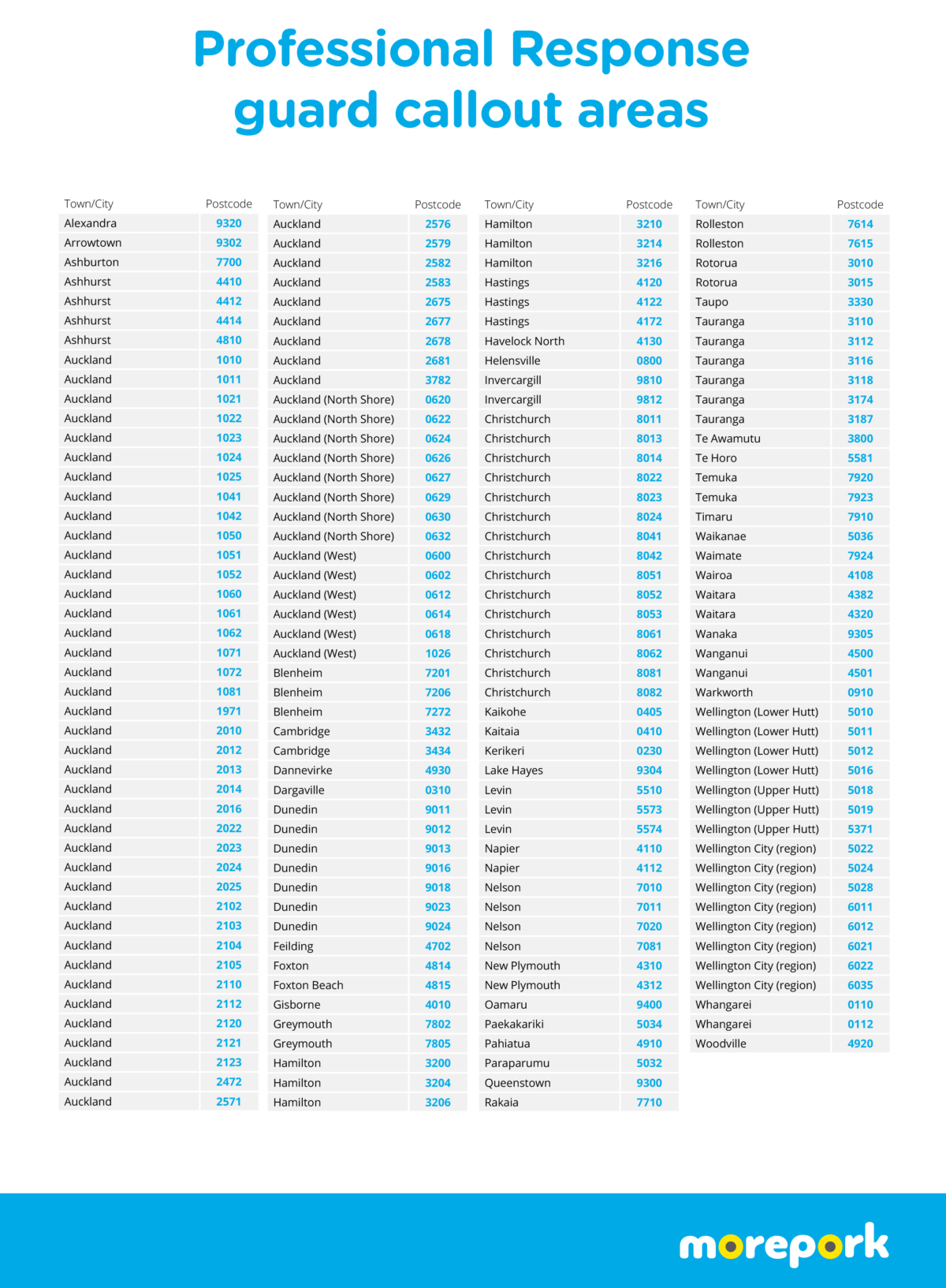Your Account
Find out all support information related to your Morepork account through ADT's Resource Centre; including cancellation, billings, setups and more.
FAQs
Have more questions about your Morepork account? Get in touch with our friendly team today.
How do I cancel my Morepork account?
If you decide Morepork isn’t for you anymore, you can cancel at any time. You will need to contact the Morepork Support Team and let them know you are wanting to cancel. If you have any outstanding deferred payments or early exit fees, these will be payable on cancellation. The Morepork Support Team will discuss this with you further over chat or email so that you are fully informed of any payments owning.
We will be sad to see you go!
Of course, there are lots of reasons to stay with Morepork:
- Arm and disarm your Morepork remotely security system from anywhere
- See at a glance if your Morepork is armed security system is set
- Check if doors and windows are open
- See a photo when an image sensor is triggered
- Watch a video clip of the trigger event
- ‘Peek in’ any time with a still photo or live video feed
- Receive alerts about what’s happening at home
- Share access to the app with others in your household
Once we’ve processed your request, cancellation will take effect from the end of your current billing period. From that point, you’ll no longer have access to the Morepork app or web portal and will no longer receive alerts from your Morepork.
As you own your Morepork hardware, you can resubscribe to a Morepork monitoring plan at any time by contacting the Morepork Support Team.
What are user codes and logins?
There are two ways you can give other people you trust access to your Morepork:
- Creating a ‘login’ – this gives them access to the Morepork app and web portal
- Creating a ‘user’ – this gives them a user code to arm and disarm your Morepork via the control panel
A login is usually a trusted adult who lives in the house and/or shares responsibility for your household security. They’ll be able to monitor and control your Morepork from the app on their own phone, and will receive alerts based on your settings. You can add a login via the Morepork web portal by going to the ‘Profile’ tab and choosing ‘Manage Logins’. You can create as many logins as you like, but we recommend you only add people you trust as you will be responsible for their use of your Morepork.
A user may be a child who comes and goes by themselves, or a housekeeper or family member who needs access to your home but not your Morepork’s control functions. A user has their own code for arming and disarming your Morepork via the control panel. You can add a user in the Morepork web portal by going to the ‘Security’ tab then ‘Users’ and clicking ‘Add User’. You can add up to 239 users to your Morepork.
When you give someone login access or a user code, you will be responsible for their use of your Morepork.
What does the monthly fee cover?
The monthly fee for your Morepork depends on the plan that you choose – Self Monitoring or Professional Response.
The Self Monitoring gives you total control to monitor and respond to Morepork yourself. You’ll receive app and email alerts based on your customised settings and can peek-in on photos and video clips at any time.
With customised settings, you decide which events Morepork will alert you to, how you receive the alert (email or a mobile push notification from the app) and who receives each alert. An alert can even be sent to multiple people to ensure anything important is not missed.
The Self Monitoring plan ($39.95/month on a 12 month plan) includes:
- 24/7 access to the Morepork app and web portal
- Mobile data used by your control panel
- Secure cloud storage of your data, photos and video
- Customisable mobile and email alerts
- 40 photo uploads from your image sensor(s) each month
- 1,000 video uploads from your video camera(s) each month
- The Morepork Support Team available 8am-10pm every single day
The Professional Response plan ($59.95/month on a 12 month plan) includes:
- Everything in the Self Monitoring plan
- 24/7 professional monitoring
- A customised Professional Response action plan
- Security guard callouts (fee applies – limited availability)
- Emergency services called if needed
The Professional Response Team can act on your behalf following a pre-agreed action plan – for extra peace of mind. This can include calling you and up to 3 emergency contacts if anything unexpected occurs, viewing photos and video footage during an alarm event and even dispatching a security guard.
Perfect if you travel or are away from your mobile phone frequently.
Click here to find out more on Morepork’s plans & pricing options.
Morepork app compatibility
The Morepork app can be used on iOS and Android smartphones and tablets.
Visit your usual Google Play or Apple app store from your device and search ‘Morepork’.
The app is compatible with:
- iPhone and iPad – requires iOS 8.0 or later
- Android phones and tablets – requires OS 4.0.3 or later
If you have a Windows phone, you can download the Alarm.com app from the Microsoft store. You may not get all the functionality the Morepork app offers, but will be able to arm/disarm, peek-in and view video footage.
What happens if I forget my password?
How do I change/reset my password?
- For a primary user – this is the person who signed up to Morepork
- Password must be reset via the Morepork website. Log in to your account from the Morepork homepage, and visit ‘Your Account‘. Go to the ‘Personal and login details’tab, where you’ll find a link for changing your password. You will be sent an email with a link to reset your password. Changing this, will update your morepork.nz password, as well as your alarm.com web portal and Morepork app password.
- For secondary users – this is anyone who has been added to the Morepork account after sign up
- Your password must be reset via the alarm.com web portal. Visit morepork.nz/portal and click ‘Login Help‘. Enter your username in the second field. You will be sent an email with a link to reset your password.
What if I am unable to access the app?
- If you lose access to the Morepork app for any reason, you can still arm and disarm your Morepork from the control panel by entering your user code. You can also check sensor status and history from the control panel.
- Other functions, such as alert settings, can be managed by logging into the Morepork web portal. Access the web portal by visiting morepork.nz/portal and entering your username and password.
How do I run a cell test on my control panel?
To run a cell test on your control panel, follow these steps, or watch the video below.
- Press the physical ‘Home‘ button below the screen of your control panel
- Tap ‘Settings‘
- Enter your master user code (this will be 1234 if you are installing for the first time)
- Tap ‘System Tests‘
- Tap ‘Cellular Test‘
- Tap ‘Start‘
If the control panel screen turns off the first time, run another cell test.
When you see ‘Cellular wireless path tested successfully’, your Morepork is starting configuration. Note – It is important you leave your panel for 30 minutes until you see the screensaver – this will ensure it has completed configuration and is ready to set up.
If I have more than one Morepork can I use the same login to access them?
If you have more than one Morepork kit, you can connect them so you can access multiple kits from the same login. You will be able to receive push alerts to your smartphone for multiple kits, as well as being able to easily switch between kits and keep an eye on things.
To do this:
- Visit morepork.nz/portal and login using your username and password
- Click ‘Settings’
- Click ‘Login Information‘ then ‘Multi-System Access‘
- Click ‘Add System‘ and enter your login details for the kit you want to connect
- Click ‘Confirm’, and you will see a list of kits accessible with your current login
It may take a few minutes for this to update on your Morepork app. You can change between kits at any time.
In the web portal:
- Login to morepork.nz/portal using your main account
- Click the drop down arrow beside your kit name at the top of the screen
- Select the kit you want to view
In the app:
- Click the menu button on the top left of the screen
- Click the drop down arrow beside your kit name, at the top of the screen
- Select the kit you want to view
What is the difference between my user code and the installer code?
Your panel has 2 codes by default, your master user code and your installer code.
We recommend you change both of these for security purposes.
- Master user code
- This code gives you access to the panel settings allowing you to make changes such as volume and sounds. It can also be used to arm and disarm the panel at any time. It should be used by the person who is responsible for the setup and management of your Morepork.
- This code is 1234 by default, but we recommend you change this as per the install guide.
- Installer code
- This code gives you access to installer settings, allowing you to add and delete Morepork components.
- The installer code cannot be used to arm or disarm your panel.
- This code is 9976 by default, but we recommend you change this as per the install guide.
- Additional user codes
- Any other codes you create for people you trust, have customisable access, but will not have access to the control panel settings.
How do I set up/change user codes?
User codes are great for people you trust who need to be able to come and go from your house, like tradies, cleaners and babysitters. For example if you have a cleaner coming around at 1pm, you can create a temporary user code for disarming your Morepork from the control panel. You could also set a user code to work every Wednesday 11am-12pm, when you’re expecting the cleaner around. The user code will allow them to disarm your Morepork from the control panel.
Your Morepork control panel can store a total of 239 user codes. This includes two default user codes known as – ‘master user code’ and ‘installer code’. These codes must be different and for security purposes we recommend you change them when you install your Morepork.
To create a new user code:
- Login to the Morepork web portal
- Click the ‘Users‘ tab on the left hand side of the page. Anyone who already has a user code or has been set up to receive notifications will be shown here.
- Click on the ‘Add user’ button and complete the required fields.
- Click ‘Save’ – Your panel may take a few minutes to update the code.
Note – the email address is optional when setting up the user code.
To change an existing user code:
- Login to the Morepork web portal
- Click the ‘Users‘ tab on the left hand side of the page.
- Click on the pencil icon on the right hand side for the user code you want to edit.
- At the bottom of the page, change the field called ‘Access Code’.
- Click ‘Save’ – Your panel may take a few minutes to update the code.
Helpful hints:
- Click the ‘Show User Codes’ button to display the user codes. Once you’ve added a ‘User’, you can edit or delete their details by clicking the edit or trash icons.
- You can add someone as a temporary user by selecting that option from the ‘Actions’ drop down menu, and specifying the time period you want to allow them access for.
- If you want them to receive alerts, you’ll need to set that up under ‘Notifications’. See more about this here.
- To delete any unwanted user codes, click the bin icon on the right hand side.
What is the Professional Response Plan?
Morepork Professional Response costs an additional $20 per month on top of your Morepork subscription, plus any guard callout fees. This covers everything the Self Monitoring plan covers, plus:
- 24/7 professional monitoring
- A customised Professional Response action plan
- Security guard callouts (fee applies – limited availability)
- Emergency services called if needed
If you send a security guard to your premise, you will see a charge for $78.95 per half hour they spend on premise on your next monthly bill.
Morepork Professional Response is available wherever there is reliable Spark mobile coverage. However, guard callout areas are limited. See here for details on guard callouts.
Once you have been set up on the plan, our Professional Response Team will follow your pre-agreed action plan for any unexpected events. This may include calling you and/or your emergency contacts, dispatching a guard, or even checking your photos and videos (if you have requested they do so and allowed access). If a guard is dispatched and there is something wrong (e.g. a smashed window), you can instruct the guard to stay on site until you get there.
When a security guard is requested, they will be sent from the nearest dispatch station and will take the quickest route to get to your property as fast as they can.
A few things to note about the guard callouts:
- they won’t enter your premise if you have a dog
- they won’t climb any fences
For non-alarm events, such as tampers, malfunctions and low battery alerts, the Professional Response Team will not send a guard. Depending on your action plan, they may call you to check everything’s ok. During installation, you will be testing out your sensors which may involve tampering with them and triggering your alarm. For the first two hours after you plug in your control panel, the Professional Response Team will call you before following your action plan, to confirm whether you are installing or if it is a real event.
When our Professional Response Team report an alarm event, they will let you know the zone/sensor ID of the triggered sensor/s. You can find what these are in the Morepork web portal and on your control panel. These ID’s cannot be changed.
To find sensor ID’s in the web portal:
- Login to morepork.nz/portal
- Click ‘Security’ then ‘Sensors‘
- The sensor ID is the number located on the left of the sensor name
To find sensor ID’s on your panel:
- Press the ‘Home’ button to return to the home screen
- Tap ‘Settings’ and enter your master user code
- Tap ‘Edit Sensor’
- The sensor ID is the number on the left under the ‘No’ column
We recommend keeping your action plan up to date, for example if one of your emergency contacts changes, let ADT Security know to ensure that they no longer call them in an alarm event. You can change your action plan at any point by calling the Support Team at 0800 787 238.
What happens if I move house?
Morepork is designed to be easy to move, with no hard wiring, so you can simply take it down, and re-install it at your new place – we’ve even provided extra adhesive so you can get easily set up again. Make sure you power down your control panel so you don’t trigger any false alarms during the move
You’ll need to make sure you have Spark mobile coverage at your new house, so your Morepork can communicate.
To update your installation address, you’ll need to contact our Support Team at 0800 787 238. If you’re on a Professional Response Plan and guard callouts aren’t available at your new address, you may need to revise your action plan.
If you move house and your control panel is disconnected from power for more than a few days, it may cause your panel to display a ‘low battery’ alert. Click here and follow the steps to reset your backup battery and get your Morepork running again.
You can update your delivery address whenever you add to your Morepork. We’ll remember the one you used last time, but if you change it, we’ll store the new one for next time.
How do I change my email address / username?
You can change your login name anytime by calling our Support Team at 0800 787 238.
You’ll need to use a unique email address that isn’t associated to any other Morepork or Alarm.com logins, but don’t worry, we’ll check this for you.
How do I log into my Morepork account, web portal and app?
Morepork smartphone app and Morepork web portal – the app and web portal are hosted by Alarm.com and can both be used to monitor your home. The web portal is available at morepork.nz/portal and you can download the Morepork app onto your iOS or Android smartphone.
What if I am unable to access the app?
If you lose access to the Morepork app for any reason, you can still arm and disarm your Morepork from the control panel by entering your user code. You can also check sensor status and history from the control panel.
Other functions, such as alert settings, can be managed by logging into the Morepork web portal. Access the web portal by visiting morepork.nz/portal and entering your username and password.
How do I change my billing details?
You can change any of your billing details by contacting our Support Team at 0800 787 238.
How do I change my installation address?
We’re working on getting this built into your account section! In the meantime, you will need to call our Support Team at 0800 787 238.
If you have moved and want to update your geofencing details, see this article.
How do I set up logins for other people?
Your home isn’t just yours, it’s shared with others, so it’s important that you have the ability to share control of your Morepork with the whole family. Allowing them to monitor and control your Morepork just like you. You can create as many logins as you like and customise what each login can do by selecting different permissions, but remember you’re responsible for their use of your Morepork.
To set up a new login:
- Login to the web portal and click on the ‘Users’ tab on the left of the screen.
- Click on ‘Manage Logins’ at the top of the page. If you don’t have the ‘Manage Logins’ option at the top of the screen then the account holder hasn’t given you the required level of access to the system to be able to make these changes.
- Click the ‘Add a login’ button on the bottom right of the screen – you may need to scroll to see this.
- Follow the instructions on the screen to continue creating a login.
- You will need to tell the person the login name you have created for them as this won’t be included in the email that they receive with their temporary password (for security reasons). They will be asked to change their password the first time that they log in.
Helpful hints:
- Is there someone who needs to come and go from the house but doesn’t need access to the Morepork app? You can give them their own user code for disarming your Morepork from the control panel. For more on creating user codes, click here.
- If you have set up a login for someone that no longer needs it, you can easily delete the login from the web portal. We recommend you do delete it to ensure the continued safety of your information and property. Login to the Morepork web portal and click on the ‘Users’ tab. Then click on ‘Manage Logins’ and you will be shown the full list of the logins for your Morepork, to delete simply click on the bin icon on the right hand side of the page.
Guard Callout Areas
Interested in having your Morepork professionally monitored?
Check your postcode on the list to see if guard callouts are available where your Morepork is installed. If your postcode is not on the list, you can still have your Morepork professionally monitored, we just may not be able to send guards onsite.
If you want to check your address, contact our Support Team with your full address and we’ll get back to you.
Please note, if a guard is sent to your premise, you will be charged an additional $78.95 per half hour the guard onsite. Make sure you have you action plan up to date to prevent guards being sent for false alarms.
To check or update your action plan, contact ADT Security by calling 0800 787 238.